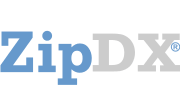The ZipDX transcription tools allow you to get a textual version of your audio conference. With ZipDX Scribble, the transcript is generated while your conference takes place, so you (and others) can view it on-line during the meeting. The completed transcript is also available when the meeting is over. Our unique Transcription Viewer lets you not only read the transcript, but also allows you to play back selected parts in the speaker's original voice.
Transcription Types:
ZipDX offers two types of transcription:
- SCRIBBLE is a fully-automated system. The transcription lag time is typically around 30 seconds. Accuracy is roughly 80% under ideal conditions. Readers will find that this technology makes quite a few "mistakes" and it sometimes "hears" words that sound nothing like what was said. That is the current state of the art, and it will improve over time. SCRIBBLE is best used as an "index" into the conference recording, allowing users to quickly find specific spots in the conference and then click-to-listen to the original audio. SCRIBBLE is relatively fast and cheap.
- SCRIBE uses a team of professional transcriptionists to correct and edit a meeting that has been captured with Scribble. The turn-around time for this process is typically one to two business days. Accuracy is 96-99%.
There is an additional charge for transcription:
- SCRIBBLE standard pricing is $0.165 per minute, or $9.90 per hour.
- SCRIBE prices vary according to your volume.
Transcription charges are billed in one-minute increments, and are per-conference (not per participant). For a 30 minute conference call with twenty participants the charge for SCRIBBLE would be 30 X $0.165, or $4.95. There is no additional charge to store or access (via the Web) the transcription during or after the meeting.
Activating Transcription:
The Conference Organizer can activate transcription in several ways:
- Select SCRIBBLE or SCRIBE (and set access permissions) when setting up a meeting at www.ZipDX.com.
- Set these parameters in a ZipDX Conference Template, and all meetings created from that template (via the Web, the electronic calendar interface, or over the phone) will inherit your selections.
- ACTIVATE and DE-ACTIVATE SCRIBBLE via the ZipDX Dashboard when the meeting is underway.
- Dial *952 to DE-ACTIVATE transcription.
- Dial *953 to ACTIVATE SCRIBBLE.
Your ZipDX Account must be enabled for transcription in order for you to activate it. Account Administrators can choose to disable transcription entirely, or they can make available just SCRIBBLE, or both SCRIBBLE and SCRIBE. Account admins should look for these settings on the Account Settings page (on the Primary Account, or make separate selections on sub-accounts).
Accessing Transcription During the Meeting:
The ZipDX Transcription Viewer lets you view the transcription while your meeting is in progress. The Viewer offers these features:
- Each audio segment shows the identity of the speaker and a timestamp (relative to when the conference began).
- A "play" link for each segment allows you to hear the audio, in the original speaker's voice.
- You can play all the audio sequentially from a starting point (with overlapping speech separated), or you can play just the segments associated with a selected speaker.
- You can scroll backward (and forward), and you can search for specific text using your browser search function.
- The Viewer is also available once the meeting has ended, with the speaker identification and "play" links.
- The Organizer always has access to the transcription, and can grant access to just the other meeting participants, or to anyone.
To access the Transcription Viewer when the meeting is in progress, log in at www.ZipDX.com and click on the gold Transcription link under "In Progress Conferences." Guests can access the Viewer by going to guest.zipdx.com and entering the six-digit conference code.
Accessing the Completed Transcription:
Once the meeting is over, the Organizer can access the transcription from the ZipDX Portal in the "Completed Conferences I Organized" section. To let others see the transcript, use the "Access" drop-down -- you can grant access only to participants (they will need to log in at www.ZipDX.com) or to anybody that has the link. Move to the right and click "Share" to see the link that you can then copy and paste.
If you set the access level to include "editing" you will see an additional link under the "Share" button. One link allows viewing only; the other grants access to the editing features (see below).
Playback Controls:
When viewing the transcription, you can scroll up and down, and can also use your browser's SEARCH function to locate specific words or phrases in the transcript.
At the right are PLAY links; click these to hear the audio associated with that part of the transcript in the original speaker's voice.
At the bottom are additional playback controls. Turn AUTOPLAY on to have each audio segment play in sequence. You can select to hear ALL the audio segments, or just those associated with a particular speaker. You can also click to hear the segment repeated, or to go to the previous or next segment.
These shortcut keys are active as well:
> : previous segment
m : repeat segment
< : next segment
k : previous segment (same speaker)
l : next segment (same speaker)
Editing:
The "Editor View" link is available at the top of the screen to the Organizer, and also to anybody granted access by the Organizer with the "edit" link. In the Editor View, you can double-click on the transcription text to make changes to it -- for example, to correct errors. You can also delete it. The Editor will keep track of the most recent changes, but it also retains the original transcription text.
When you first double-click on a snippet of text, the audio for that text will begin to play. You can use
these special keys to control the audio playback:
Shift+Alt+Z: Rewind 5 seconds
Shift+Alt+X: Pause and restart
Shift+Alt+C: Forward 5 seconds
Shift+Alt+V: Play from beginning of snippet
You can also DELETE parts of the transcription. This removes that particular transcription text from the normal view, and makes the associated audio inaccessible.
To change the identification of a particular speaker, double-click the speaker's name and enter your changes. When you SAVE, all occurrences of that speaker's name, from that point forward in the transcript, will be changed.
There is a LOG link (near the top, at the right) where you can make notes regarding your changes. This log is accessible to anybody with EDIT access.
If there have been changes to the transcript, there will also be a FINALIZE EDITS link. This will replace the original transcript text with the edited text, and cannot be undone.
Downloading and Printing:
The PRINTABLE VIEW link (at the top right) displays a simple text view showing the speaker and associated transcribed text. You can use your browser's PRINT function to print this, or cut-and-paste from this window into a word processor or email application.
The DOWNLOAD ARCHIVE link produces a .ZIP file that you can download to your computer. The .ZIP will contain all of the individual audio (.MP3) files, as well as a .CSV file with the meta-data associated with the transcript (speaker identification, timestamp, transcript text, etc.).
Other Things to Know:
ZipDX records the conference as part of the transcription process. In many jurisdictions, laws require that participants be notified that they are being recorded. In these cases, the Organizer should explicitly notify participants that they are being recorded. Or, the Account Administrator can turn on the ZipDX recording notification feature, which will then make the announcement automatically.
As with any conference call, participants should use a handset or high-quality speakerphone when talking, and should speak as clearly and distinctly as possible. Transcription accuracy will vary with background noise and certain accents. Scribble and Scribe currently work only in English.